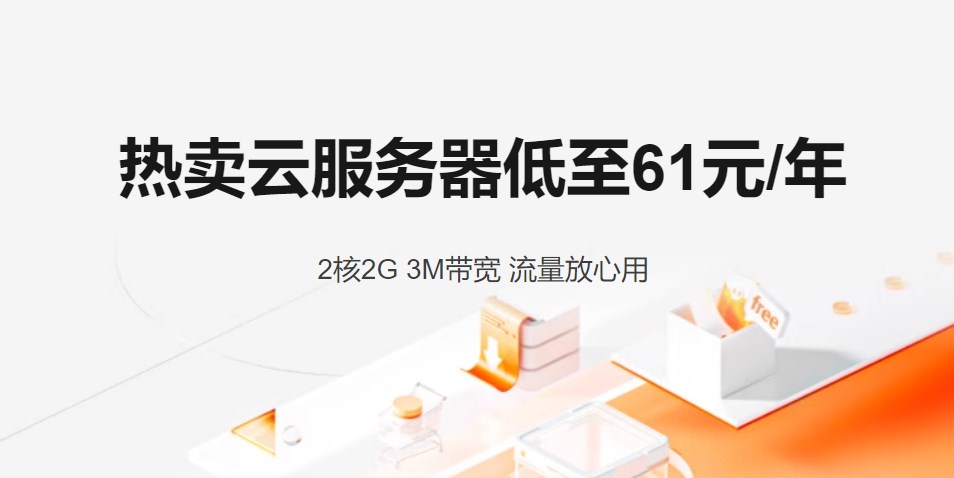你会如何在Flutter应用程序中添加启动画面?它应该在任何其他内容之前加载和显示。目前,在Scaffold(home:X)小部件加载之前,会有一个短暂的颜色闪烁。
当前回答
你有多种方法可以做到这一点,但我使用的最简单的方法是:
对于启动图标,我使用颤振库颤振启动图标
对于自定义启动画面,我创建了不同的屏幕分辨率,然后根据Android的分辨率在mipmap文件夹中添加启动图像。
最后是调整Android中res文件夹中drawable文件夹中的launch_background.xml。
只需更改代码如下所示:
<?xml version="1.0" encoding="utf-8"?>
<!-- Modify this file to customize your launch splash screen -->
<layer-list xmlns:android="http://schemas.android.com/apk/res/android">
<!-- <item android:drawable="@android:color/white" />
<item android:drawable="@drawable/<splashfilename>" /> --> -->
<!-- You can insert your own image assets here -->
<item>
<bitmap
android:gravity="center"
android:src="@mipmap/<Your splash image name here as per the mipmap folder>"/>
</item>
</layer-list>
我所见过的少数开发人员将splash添加为可绘制的,我尝试了这一点,但不知为何在Flutter 1.0.0和Dart SDK 2.0+中构建失败。因此,我更喜欢在位图部分添加飞溅。
iOS的飞溅屏幕制作相对简单。
在iOS的Runner文件夹中,只需将LaunchImage.png文件更新为自定义启动画面图像,名称与LaunchImage.png @2x, @3x, @4x相同。
只是一个补充,我觉得在LaunchImage.imageset中有一个4倍的图像很好。只需在Content中更新代码即可。Json与以下行,以下3x规模添加一个4倍规模的选项:
{
"idiom" : "universal",
"filename" : "LaunchImage@4x.png",
"scale" : "4x"
}
其他回答
杰尔迪·巴特的密码对我没用。
Flutter抛出“请求的导航器操作具有不包括导航器的上下文”。
正如本文中提到的,我修复了将Navigator使用者组件包装在另一个使用路由初始化Navigator上下文的组件中的代码。
import 'dart:async';
import 'package:flutter/material.dart';
import 'package:my-app/view/main-view.dart';
class SplashView extends StatelessWidget {
@override
Widget build(BuildContext context) {
return new MaterialApp(
home: Builder(
builder: (context) => new _SplashContent(),
),
routes: <String, WidgetBuilder>{
'/main': (BuildContext context) => new MainView()}
);
}
}
class _SplashContent extends StatefulWidget{
@override
_SplashContentState createState() => new _SplashContentState();
}
class _SplashContentState extends State<_SplashContent>
with SingleTickerProviderStateMixin {
var _iconAnimationController;
var _iconAnimation;
startTimeout() async {
var duration = const Duration(seconds: 3);
return new Timer(duration, handleTimeout);
}
void handleTimeout() {
Navigator.pushReplacementNamed(context, "/main");
}
@override
void initState() {
super.initState();
_iconAnimationController = new AnimationController(
vsync: this, duration: new Duration(milliseconds: 2000));
_iconAnimation = new CurvedAnimation(
parent: _iconAnimationController, curve: Curves.easeIn);
_iconAnimation.addListener(() => this.setState(() {}));
_iconAnimationController.forward();
startTimeout();
}
@override
Widget build(BuildContext context) {
return new Center(
child: new Image(
image: new AssetImage("images/logo.png"),
width: _iconAnimation.value * 100,
height: _iconAnimation.value * 100,
)
);
}
}
目前还没有一个很好的例子,但你可以自己使用每个平台的本地工具:
iOS: https://docs.nativescript.org/tooling/publishing/creating-launch-screens-ios
Android: https://www.bignerdranch.com/blog/splash-screens-the-right-way/
订阅issue 8147以获得启动画面示例代码的更新。如果iOS上的启动画面和应用程序之间的黑色闪烁让你感到困扰,请订阅第8127期更新。
编辑:自2017年8月31日起,对启动画面的改进支持现在可以在新的项目模板中使用。看到# 11505。
如果有人在应用验证答案后发现图像不存在,请确保您添加的是@mipmap/ic_launcher而不是@mipmap/ic_launcher .png
@Collin Jackson和@Sniper都是对的。你可以按照以下步骤分别在android和iOS上设置启动映像。然后在你的MyApp()中,在你的initState()中,你可以使用Future.delayed来设置定时器或调用任何api。在Future返回响应之前,你的启动图标将会显示,然后随着响应的到来,你可以在启动画面后移动到你想要去的屏幕。您可以看到此链接:颤振启动画面
如果你想要一个次要的启动画面(在原生画面之后),这里有一个简单的例子:
class SplashPage extends StatelessWidget {
SplashPage(BuildContext context) {
Future.delayed(const Duration(seconds: 3), () {
// Navigate here to next screen
});
}
@override
Widget build(BuildContext context) {
return Text('Splash screen here');
}
}