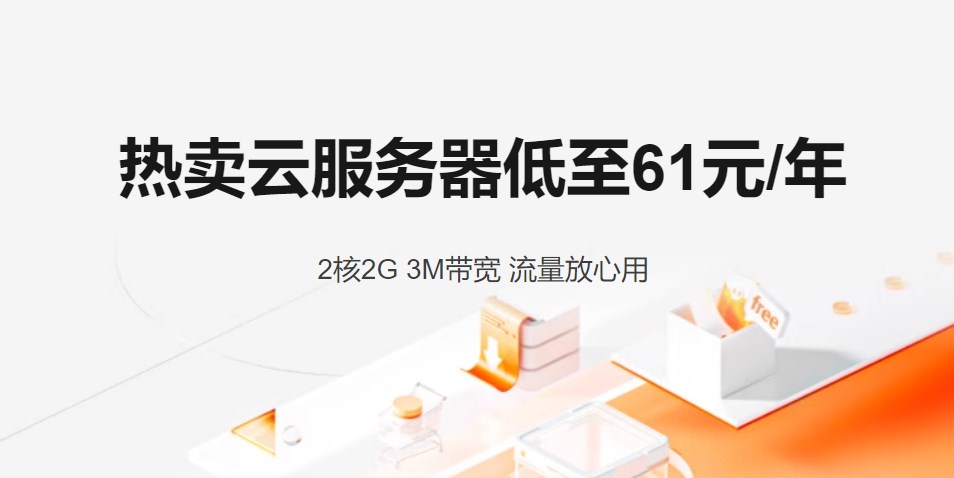我在控制面板的“系统”中的环境变量中创建了两个新变量,一个用于用户变量,一个用于系统变量。它们都被命名为JAVA_HOME,并且都指向
C: \ Sun jdk \ SDK \ \ bin
但出于某种原因,我在运行Java命令时仍然会得到以下错误…
BUILD FAILED
C:\Users\Derek\Desktop\eclipse\eclipse\glassfish\setup.xml:161: The following error occurred while executing this line:
C:\Users\Derek\Desktop\eclipse\eclipse\glassfish\setup.xml:141: The following error occurred while executing this line:
C:\Users\Derek\Desktop\eclipse\eclipse\glassfish\setup.xml:137: Please set java.home to a JDK installation
Total time: 1 second
C:\Users\Derek\Desktop\eclipse\eclipse\glassfish>lib\ant\bin\ant -f setup.xml
Unable to locate tools.jar. Expected to find it in C:\Program Files\Java\jre6\lib\tools.jar
Buildfile: setup.xml
我该如何解决这个问题?
如果安装JDK后没有重新启动计算机,请重新启动计算机。
如果你想在使用Java之前制作一个可移植的Java并设置路径,只需制作一个我下面解释的批处理文件。
如果您想在计算机启动时运行此批处理文件,只需将批处理文件快捷方式放在启动文件夹中。在windows 7的启动文件夹是“C:\Users\user\AppData\漫游\Microsoft\ windows \开始菜单\程序\启动”
做一个这样的批处理文件:
set Java_Home=C:\Program Files\Java\jdk1.8.0_11
set PATH=%PATH%;C:\Program Files\Java\jdk1.8.0_11\bin
注意:
Java_home和path是变量。你可以随意设置任何变量。
例如,设置amir=good_boy,你可以通过%amir%看到amir,或者通过%java_home%看到java_home
对于那些仍然被这个问题难住的人(我尝试了以上所有的建议)——
如果您使用的是64位版本的Windows,并且已经安装了32位JDK,那么除了调整PATH变量外,您可能还需要调整注册表变量。
我绞尽脑汁,已经正确地设置了PATH变量——仍然无济于事——然后在我的注册表中只发现“空的”Java条目,似乎是修复“失败”的Java运行时环境的死胡同。
通过使用进程监视器来监视我试图开始的程序,以嗅出它在Java(运行时环境)的注册表中查找的位置,我得意地发现它在HKEY_LOCAL_MACHINE\SOFTWARE\**Wow6432Node**\JavaSoft\Java运行时环境中查找32位版本的注册表项。
在该键中,您应该找到已安装的不同Java版本(过去和/或现在)的子键。单击最新版本的子密钥(例如,我的子密钥当前为1.7.0_25)。单击该子键后,您将看到右侧列出的注册表字符串值,特别是JavaHome和RuntimeLib。您需要修改这两个值的值,以分别反映当前文件夹和jvm.dll文件。
例如,在我的例子中,值(以前)分别设置在C:\Program Files (x86)\Java\jre7和C:\Program Files (x86)\Java\jre7\bin\client\jvm.dll,这在我的机器上不存在。我必须将这些更新到C:\Program Files (x86)\Java\ jdk1.7.0_25\jre和C:\Program Files (x86)\Java\ jdk1.7.0_25\jre\bin\client\jvm.dll的当前文件夹和文件。
同样,这完全取决于您安装的Java (JDK和/或JRE)版本——32或64位——以及您使用的操作系统类型——32或64位。只需要知道它们反映在注册表中的不同位置(例如用于32位应用程序的Wow6432Node,在我的例子中,32位JDK安装在64位机器上)。
现在我已经更新了这两个注册表值,我的程序运行得完美无缺,不再出现问题或关于缺少Java运行时环境的抱怨(源于注册表)。
您必须首先在您的系统中安装JDK。
设置Java主页
JAVA_HOME = C:\Program Files\Java\jdk1.7.0 [JDK安装目录的位置]
有了JDK安装路径后:
右键单击“我的电脑”图标
选择Properties。
单击屏幕左侧的高级系统设置选项卡
一个预先弹出窗口打开。
点击环境变量按钮。
在“系统变量”下单击“新建”。
输入变量名JAVA_HOME。
输入变量值作为Java Development Kit的安装路径。
单击OK。
单击“应用更改”。
在“system variable”下设置“JAVA Path”
PATH= C:\Program Files\Java\ jdk1.7.0;[带分号的附加值]