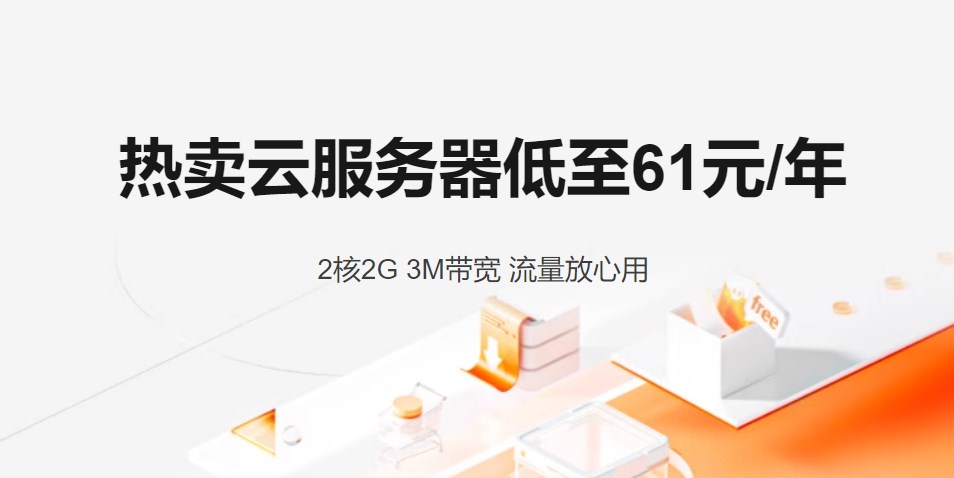使用iOS SDK:
我有一个带UITextFields的UIView,可以启动键盘。我需要它能够:
启动键盘后,允许滚动UIScrollView的内容以查看其他文本字段自动“跳转”(通过向上滚动)或缩短
我知道我需要一个UIScrollView。我已经尝试将UIView的类更改为UIScrollView,但仍然无法上下滚动文本框。
我需要UIView和UIScrollView吗?一个在另一个里面吗?
要自动滚动到活动文本字段,需要执行哪些操作?
理想情况下,尽可能多的组件设置将在Interface Builder中完成。我只想编写需要的代码。
注意:我使用的UIView(或UIScrollView)是由一个选项卡(UITabBar)启动的,它需要正常工作。
我正在添加滚动条,只为键盘出现时使用。尽管不需要它,但我觉得它提供了一个更好的界面,例如,用户可以滚动和更改文本框。
当键盘上下移动时,我可以改变UIScrollView的框架大小。我只是在使用:
-(void)textFieldDidBeginEditing:(UITextField *)textField {
//Keyboard becomes visible
scrollView.frame = CGRectMake(scrollView.frame.origin.x,
scrollView.frame.origin.y,
scrollView.frame.size.width,
scrollView.frame.size.height - 215 + 50); // Resize
}
-(void)textFieldDidEndEditing:(UITextField *)textField {
// Keyboard will hide
scrollView.frame = CGRectMake(scrollView.frame.origin.x,
scrollView.frame.origin.y,
scrollView.frame.size.width,
scrollView.frame.size.height + 215 - 50); // Resize
}
然而,这不会自动“向上移动”或将可见区域中的下部文本字段居中,这是我真正想要的。