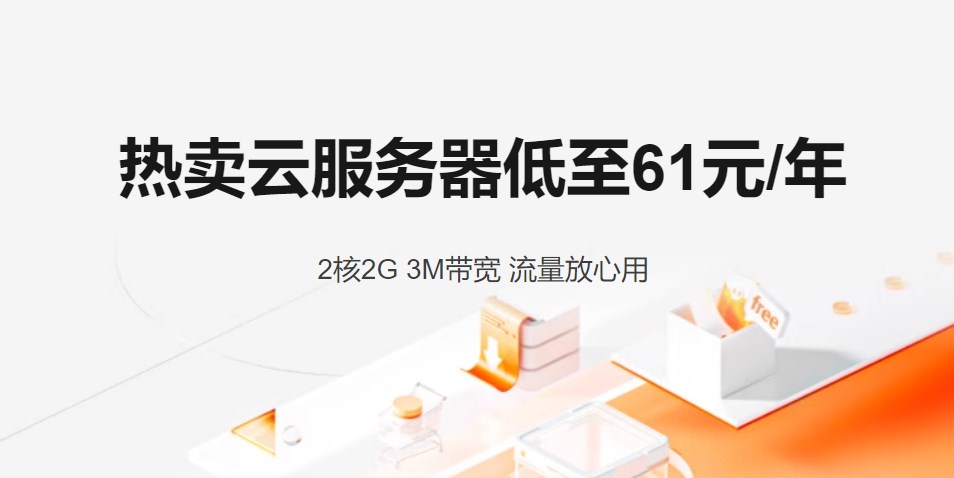我喜欢黑暗题材。但是,Jupyter笔记本的默认主题是浅色,我找不到更改主题/背景色的选项。这是怎么做到的?
当前回答
!pip install jupyterthemes
运行这个库:
from jupyterthemes import get_themes
import jupyterthemes as jt
from jupyterthemes.stylefx import set_nb_theme
这:
set_nb_theme('monokai')
主题:
’monokai’, ’chesterish’, ’oceans16’, ’solarizedl’, ’solarizedd’, ’grade3’, ’onedork’
其他回答
在我改变主题后,它表现得很奇怪。字体很小,看不到工具栏,我真的不喜欢这个新外观。
对于想要还原原有主题的用户,可以按照以下步骤进行操作:
jt -r
您需要在第一次这样做时重新启动Jupyter,之后刷新就足以启用新主题。
或者直接从笔记本里
!jt -r
conda install jupyterthemes
在Windows系统中不适合我。我用的是水蟒。
但是,
pip install jupyterthemes
在Anaconda Prompt工作过。
如果有人有兴趣在启用主题的docker中运行anaconda
docker run -t --rm -p 8888:8888 -v $(pwd):/opt/notebooks continuumio/anaconda3 /bin/bash -c "pip install jupyterthemes; jt -t onedork; /opt/conda/bin/jupyter notebook --ip=0.0.0.0 --port=8888 --notebook-dir=/opt/notebooks --allow-root --no-browser;"
你可以按照这些步骤来做。
PIP install jupyterthemes或PIP install——upgrade jupyterthemes以升级到最新版本的主题。 然后列出所有的主题:jt -l 在jt-t <themename>之后,例如jt-t solarizedl
你可以直接在打开的笔记本上完成:
!pip install jupyterthemes
!jt -t chesterish
重新启动主题应用程序的jupyter服务器
推荐文章
- 在Vim中如何从“gf”返回
- 当试图运行Python脚本时,“ImportError:没有命名模块”
- 如何在Vim注释掉一个Python代码块
- 强迫自己掌握vi的最好方法是什么?
- 是否有Eclipse行宽标记?
- tqdm在Jupyter笔记本重复打印新的进度条
- 如何知道哪个Python在Jupyter笔记本上运行?
- 使用Python 3在Jupyter Notebook中使用相对导入从位于另一个目录中的模块导入本地函数
- 如何在编辑器(Atom, notepad++, Kate, VIM, Sublime, Textpad等)和ide (NetBeans, IntelliJ IDEA, Eclipse, Visual Studio等)中选择列
- 使用Emacs递归地查找和替换尚未打开的文本文件
- 如何嵌入HTML到IPython输出?
- 如何使Sublime Text成为Git的默认编辑器?
- 禁止在vim中创建交换文件
- 如何从终端运行。ipynb Jupyter Notebook ?
- 移除jupyter笔记本上的内核