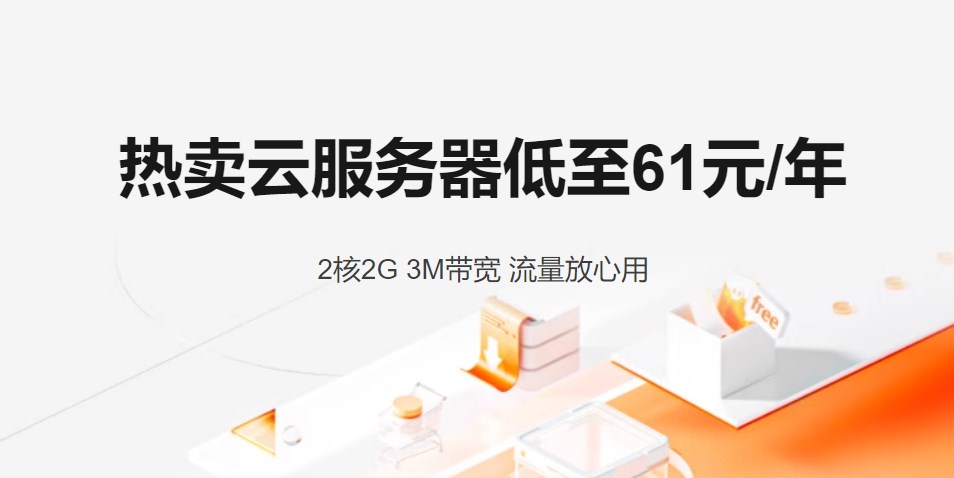我做了一个导航抽屉,就像developer.android.com网站上的教程中显示的那样。但是现在,我想使用一个导航抽屉,我在NavigationDrawer.class中创建了多个活动在我的应用程序。
我的问题是,这里是否有人可以做一个小教程,它解释了如何使用一个导航抽屉的多个活动。
我第一次读到这个答案 Android导航抽屉在多个活动
但在我的项目上行不通
public class NavigationDrawer extends Activity {
public DrawerLayout drawerLayout;
public ListView drawerList;
private ActionBarDrawerToggle drawerToggle;
protected void onCreate(Bundle savedInstanceState) {
super.onCreate(savedInstanceState);
drawerLayout = (DrawerLayout) findViewById(R.id.drawer_layout);
drawerToggle = new ActionBarDrawerToggle((Activity) this, drawerLayout, R.drawable.ic_drawer, 0, 0) {
public void onDrawerClosed(View view) {
getActionBar().setTitle(R.string.app_name);
}
public void onDrawerOpened(View drawerView) {
getActionBar().setTitle(R.string.menu);
}
};
drawerLayout.setDrawerListener(drawerToggle);
getActionBar().setDisplayHomeAsUpEnabled(true);
getActionBar().setHomeButtonEnabled(true);
listItems = getResources().getStringArray(R.array.layers_array);
drawerList = (ListView) findViewById(R.id.left_drawer);
drawerList.setAdapter(new ArrayAdapter<String>(this, R.layout.drawer_list_item, android.R.id.text,
listItems));
drawerList.setOnItemClickListener(new OnItemClickListener() {
@Override
public void onItemClick(AdapterView<?> arg0, View arg1, int pos, long arg3) {
drawerClickEvent(pos);
}
});
}
@Override
public boolean onOptionsItemSelected(MenuItem item) {
if (drawerToggle.onOptionsItemSelected(item)) {
return true;
}
return super.onOptionsItemSelected(item);
}
@Override
protected void onPostCreate(Bundle savedInstanceState) {
super.onPostCreate(savedInstanceState);
drawerToggle.syncState();
}
@Override
public void onConfigurationChanged(Configuration newConfig) {
super.onConfigurationChanged(newConfig);
drawerToggle.onConfigurationChanged(newConfig);
}
}
在这个活动中,我想有导航抽屉,所以我扩展了'NavigationDrawer',在其他一些活动中,我想使用相同的导航抽屉
public class SampleActivity extends NavigationDrawer {...}