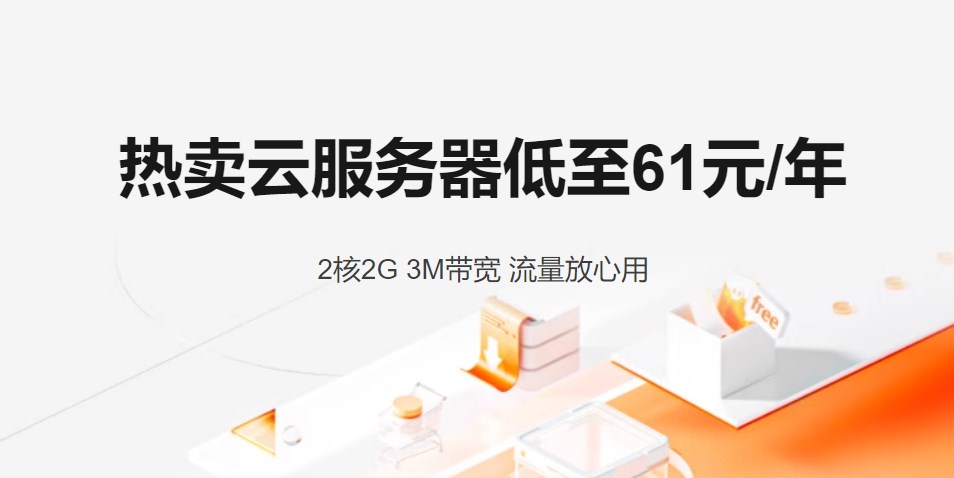在Android中LayoutInflater的用途是什么?
当前回答
layoutinflater . inflation()提供了一种方法,可以将定义视图的res/layout/*.xml文件转换为应用程序源代码中可用的实际视图对象。
基本的两个步骤:获取膨胀器,然后对资源进行膨胀
你怎么拿到充气机?
LayoutInflater inflater = (LayoutInflater) context
.getSystemService(Context.LAYOUT_INFLATER_SERVICE);
假设xml文件是“list_item.xml”,您如何获得视图?
View view = inflater.inflate(R.layout.list_item, parent, false);
其他回答
充气机的作用
它接受一个xml布局作为输入(比如说)并将其转换为视图对象。
为什么需要
让我们设想一个场景,我们需要创建一个自定义列表视图。现在每一行都是自定义的。但是我们怎么做呢?不可能将xml布局分配给列表视图的一行。我们创建了一个View对象。因此,我们可以访问其中的元素(textview,imageview等),也分配对象作为列表视图行
无论何时我们需要在某处分配视图类型对象我们有自定义xml设计我们只需将它转换为object by inflater并使用它。
LayoutInflator做什么?
当我第一次开始Android编程时,我真的对LayoutInflater和findViewById感到困惑。有时我们用一种,有时用另一种。
LayoutInflater用于从您的xml布局之一创建一个新的视图(或布局)对象。 findViewById只是给你一个已经创建的视图的引用。你可能认为你还没有创建任何视图,但无论何时你在onCreate中调用setContentView,活动的布局及其子视图在幕后被膨胀(创建)。
如果视图已经存在,那么使用findViewById。如果不是,那么使用LayoutInflater创建它。
例子
这是我做的一个小项目,显示LayoutInflater和findViewById在行动。在没有特殊代码的情况下,布局如下所示。
蓝色的正方形是一个自定义布局插入到主布局包含(见这里更多)。它是自动膨胀的,因为它是内容视图的一部分。如您所见,代码没有什么特别之处。
public class MainActivity extends AppCompatActivity {
@Override
protected void onCreate(Bundle savedInstanceState) {
super.onCreate(savedInstanceState);
setContentView(R.layout.activity_main);
}
}
现在让我们膨胀(创建)自定义布局的另一个副本并将其添加进来。
LayoutInflater inflater = getLayoutInflater();
View myLayout = inflater.inflate(R.layout.my_layout, mainLayout, false);
为了膨胀新的视图布局,我所做的只是告诉膨胀器我的xml文件的名称(my_layout),我想要添加它的父布局(mainLayout),以及我实际上还不想添加它(false)。(我也可以设置父为空,但然后我的自定义布局的根视图的布局参数将被忽略。)
这里是它的背景。
public class MainActivity extends AppCompatActivity {
@Override
protected void onCreate(Bundle savedInstanceState) {
super.onCreate(savedInstanceState);
// inflate the main layout for the activity
setContentView(R.layout.activity_main);
// get a reference to the already created main layout
LinearLayout mainLayout = (LinearLayout) findViewById(R.id.activity_main_layout);
// inflate (create) another copy of our custom layout
LayoutInflater inflater = getLayoutInflater();
View myLayout = inflater.inflate(R.layout.my_layout, mainLayout, false);
// make changes to our custom layout and its subviews
myLayout.setBackgroundColor(ContextCompat.getColor(this, R.color.colorAccent));
TextView textView = (TextView) myLayout.findViewById(R.id.textView);
textView.setText("New Layout");
// add our custom layout to the main layout
mainLayout.addView(myLayout);
}
}
注意findViewById是如何仅在布局已经膨胀之后使用的。
附加的代码
下面是上面示例的xml。
activity_main.xml
<?xml version="1.0" encoding="utf-8"?>
<LinearLayout
xmlns:android="http://schemas.android.com/apk/res/android"
android:id="@+id/activity_main_layout"
android:orientation="horizontal"
android:layout_width="match_parent"
android:layout_height="match_parent"
android:padding="16dp">
<!-- Here is the inserted layout -->
<include layout="@layout/my_layout"/>
</LinearLayout>
my_layout.xml
<?xml version="1.0" encoding="utf-8"?>
<RelativeLayout
xmlns:android="http://schemas.android.com/apk/res/android"
android:layout_width="100dp"
android:layout_height="100dp"
android:background="@color/colorPrimary">
<TextView
android:id="@+id/textView"
android:layout_width="wrap_content"
android:layout_height="wrap_content"
android:layout_centerInParent="true"
android:padding="5dp"
android:textColor="@android:color/white"
android:text="My Layout"/>
</RelativeLayout>
你什么时候需要LayoutInflater
大多数人最常使用它的时候是在RecyclerView中。(关于列表或网格,请参阅这些RecyclerView示例。)您必须为列表或网格中的每一个可见项目扩展一个新的布局。 如果您想以编程方式添加一个复杂的布局(就像我们在示例中所做的那样),您也可以使用布局膨胀器。您可以在代码中完成这一切,但是先用xml定义它,然后再对它进行膨胀要容易得多。
下面是另一个与前一个类似的示例,但扩展了它以进一步演示它可以提供的膨胀参数和动态行为。
假设你的ListView行布局可以有可变数量的textview。因此,首先膨胀基本项视图(就像前面的例子一样),然后在运行时动态循环添加textview。使用android:layout_weight额外对齐一切完美。
以下是布局资源:
list_layout.xml
<?xml version="1.0" encoding="utf-8"?>
<LinearLayout xmlns:android="http://schemas.android.com/apk/res/android"
android:layout_width="match_parent"
android:layout_height="wrap_content"
android:orientation="horizontal" >
<TextView
android:id="@+id/field1"
android:layout_width="0dp"
android:layout_height="wrap_content"
android:layout_weight="2"/>
<TextView
android:id="@+id/field2"
android:layout_width="0dp"
android:layout_height="wrap_content"
android:layout_weight="1"
/>
</LinearLayout>
schedule_layout.xml
<?xml version="1.0" encoding="utf-8"?>
<TextView xmlns:android="http://schemas.android.com/apk/res/android"
android:layout_width="0dp"
android:layout_height="wrap_content"
android:layout_weight="1"/>
重写BaseAdapter类扩展中的getView方法
@Override
public View getView(int position, View convertView, ViewGroup parent) {
LayoutInflater inflater = activity.getLayoutInflater();
View lst_item_view = inflater.inflate(R.layout.list_layout, null);
TextView t1 = (TextView) lst_item_view.findViewById(R.id.field1);
TextView t2 = (TextView) lst_item_view.findViewById(R.id.field2);
t1.setText("some value");
t2.setText("another value");
// dinamically add TextViews for each item in ArrayList list_schedule
for(int i = 0; i < list_schedule.size(); i++){
View schedule_view = inflater.inflate(R.layout.schedule_layout, (ViewGroup) lst_item_view, false);
((TextView)schedule_view).setText(list_schedule.get(i));
((ViewGroup) lst_item_view).addView(schedule_view);
}
return lst_item_view;
}
注意不同的膨胀方法调用:
inflater.inflate(R.layout.list_layout, null); // no parent
inflater.inflate(R.layout.schedule_layout, (ViewGroup) lst_item_view, false); // with parent preserving LayoutParams
layoutinflater . inflation()提供了一种方法,可以将定义视图的res/layout/*.xml文件转换为应用程序源代码中可用的实际视图对象。
基本的两个步骤:获取膨胀器,然后对资源进行膨胀
你怎么拿到充气机?
LayoutInflater inflater = (LayoutInflater) context
.getSystemService(Context.LAYOUT_INFLATER_SERVICE);
假设xml文件是“list_item.xml”,您如何获得视图?
View view = inflater.inflate(R.layout.list_item, parent, false);
膨胀意味着读取描述布局(或GUI元素)的XML文件,并创建与之对应的实际对象,从而使对象在Android应用程序中可见。
final Dialog mDateTimeDialog = new Dialog(MainActivity.this);
// Inflate the root layout
final RelativeLayout mDateTimeDialogView = (RelativeLayout) getLayoutInflater().inflate(R.layout.date_time_dialog, null);
// Grab widget instance
final DateTimePicker mDateTimePicker = (DateTimePicker) mDateTimeDialogView.findViewById(R.id.DateTimePicker);
这个文件可以保存为date_time_dialog.xml:
<RelativeLayout xmlns:android="http://schemas.android.com/apk/res/android"
android:id="@+id/DateTimeDialog" android:layout_width="100px"
android:layout_height="wrap_content">
<com.dt.datetimepicker.DateTimePicker
android:id="@+id/DateTimePicker" android:layout_width="fill_parent"
android:layout_height="wrap_content" />
<LinearLayout android:id="@+id/ControlButtons"
android:layout_width="fill_parent" android:layout_height="wrap_content"
android:layout_below="@+id/DateTimePicker"
android:padding="5dip">
<Button android:id="@+id/SetDateTime" android:layout_width="0dip"
android:text="@android:string/ok" android:layout_weight="1"
android:layout_height="wrap_content"
/>
<Button android:id="@+id/ResetDateTime" android:layout_width="0dip"
android:text="Reset" android:layout_weight="1"
android:layout_height="wrap_content"
/>
<Button android:id="@+id/CancelDialog" android:layout_width="0dip"
android:text="@android:string/cancel" android:layout_weight="1"
android:layout_height="wrap_content"
/>
</LinearLayout>
这个文件可以保存为date_time_picker.xml:
<RelativeLayout xmlns:android="http://schemas.android.com/apk/res/android"
android:layout_width="match_parent" android:layout_height="wrap_content" `enter code here`
android:padding="5dip" android:id="@+id/DateTimePicker">
<LinearLayout
android:layout_width="wrap_content"
android:layout_height="wrap_content"
android:baselineAligned="true"
android:orientation="horizontal">
<LinearLayout
android:id="@+id/month_container"
android:layout_width="wrap_content"
android:layout_height="wrap_content"
android:layout_marginLeft="1dp"
android:layout_marginTop="5dp"
android:layout_marginRight="5dp"
android:layout_marginBottom="5dp"
android:gravity="center"
android:orientation="vertical">
<Button
android:id="@+id/month_plus"
android:layout_width="45dp"
android:layout_height="45dp"
android:background="@drawable/image_button_up_final"/>
<EditText
android:id="@+id/month_display"
android:layout_width="45dp"
android:layout_height="35dp"
android:background="@drawable/picker_middle"
android:focusable="false"
android:gravity="center"
android:singleLine="true"
android:textColor="#000000">
</EditText>
<Button
android:id="@+id/month_minus"
android:layout_width="45dp"
android:layout_height="45dp"
android:background="@drawable/image_button_down_final"/>
</LinearLayout>
<LinearLayout
android:id="@+id/date_container"
android:layout_width="wrap_content"
android:layout_height="wrap_content"
android:layout_marginLeft="0.5dp"
android:layout_marginTop="5dp"
android:layout_marginRight="5dp"
android:layout_marginBottom="5dp"
android:gravity="center"
android:orientation="vertical">
<Button
android:id="@+id/date_plus"
android:layout_width="45dp"
android:layout_height="45dp"
android:background="@drawable/image_button_up_final"/>
<EditText
android:id="@+id/date_display"
android:layout_width="45dp"
android:layout_height="35dp"
android:background="@drawable/picker_middle"
android:gravity="center"
android:focusable="false"
android:inputType="number"
android:textColor="#000000"
android:singleLine="true"/>
<Button
android:id="@+id/date_minus"
android:layout_width="45dp"
android:layout_height="45dp"
android:background="@drawable/image_button_down_final"/>
</LinearLayout>
<LinearLayout
android:id="@+id/year_container"
android:layout_width="wrap_content"
android:layout_height="wrap_content"
android:layout_marginLeft="0.5dp"
android:layout_marginTop="5dp"
android:layout_marginRight="5dp"
android:layout_marginBottom="5dp"
android:gravity="center"
android:orientation="vertical">
<Button
android:id="@+id/year_plus"
android:layout_width="45dp"
android:layout_height="45dp"
android:background="@drawable/image_button_up_final"/>
<EditText
android:id="@+id/year_display"
android:layout_width="45dp"
android:layout_height="35dp"
android:background="@drawable/picker_middle"
android:gravity="center"
android:focusable="false"
android:inputType="number"
android:textColor="#000000"
android:singleLine="true"/>
<Button
android:id="@+id/year_minus"
android:layout_width="45dp"
android:layout_height="45dp"
android:background="@drawable/image_button_down_final"/>
</LinearLayout>
<LinearLayout
android:id="@+id/hour_container"
android:layout_width="wrap_content"
android:layout_height="wrap_content"
android:layout_marginLeft="5dp"
android:layout_marginRight="5dp"
android:layout_marginTop="5dp"
android:layout_marginBottom="5dp"
android:gravity="center"
android:orientation="vertical">
<Button
android:id="@+id/hour_plus"
android:layout_width="45dp"
android:layout_height="45dp"
android:background="@drawable/image_button_up_final"/>
<EditText
android:id="@+id/hour_display"
android:layout_width="45dp"
android:layout_height="35dp"
android:background="@drawable/picker_middle"
android:gravity="center"
android:focusable="false"
android:inputType="number"
android:textColor="#000000"
android:singleLine="true">
</EditText>
<Button
android:id="@+id/hour_minus"
android:layout_width="45dp"
android:layout_height="45dp"
android:background="@drawable/image_button_down_final"/>
</LinearLayout>
<LinearLayout
android:id="@+id/min_container"
android:layout_width="wrap_content"
android:layout_height="wrap_content"
android:layout_marginLeft="0.35dp"
android:layout_marginTop="5dp"
android:layout_marginRight="5dp"
android:layout_marginBottom="5dp"
android:gravity="center"
android:orientation="vertical">
<Button
android:id="@+id/min_plus"
android:layout_width="45dp"
android:layout_height="45dp"
android:background="@drawable/image_button_up_final"/>
<EditText
android:id="@+id/min_display"
android:layout_width="45dp"
android:layout_height="35dp"
android:background="@drawable/picker_middle"
android:gravity="center"
android:focusable="false"
android:inputType="number"
android:textColor="#000000"
android:singleLine="true"/>
<Button
android:id="@+id/min_minus"
android:layout_width="45dp"
android:layout_height="45dp"
android:background="@drawable/image_button_down_final"/>
</LinearLayout>
<LinearLayout
android:id="@+id/meridiem_container"
android:layout_width="wrap_content"
android:layout_height="wrap_content"
android:layout_marginLeft="0.35dp"
android:layout_marginTop="5dp"
android:layout_marginRight="5dp"
android:layout_marginBottom="5dp"
android:gravity="center"
android:orientation="vertical">
<ToggleButton
android:id="@+id/toggle_display"
style="@style/SpecialToggleButton"
android:layout_width="40dp"
android:layout_height="32dp"
android:layout_marginLeft="5dp"
android:layout_marginTop="45dp"
android:layout_marginRight="5dp"
android:layout_marginBottom="5dp"
android:padding="5dp"
android:gravity="center"
android:textOn="@string/meridiem_AM"
android:textOff="@string/meridiem_PM"
android:checked="true"/>
<!-- android:checked="true" -->
</LinearLayout>
</LinearLayout>
</RelativeLayout>
MainActivity类保存为MainActivity.java:
public class MainActivity extends Activity {
EditText editText;
Button button_click;
public static Activity me = null;
String meridiem;
@Override
protected void onCreate(Bundle savedInstanceState) {
super.onCreate(savedInstanceState);
setContentView(R.layout.activity_main);
editText = (EditText)findViewById(R.id.edittext1);
button_click = (Button)findViewById(R.id.button1);
button_click.setOnClickListener(new OnClickListener() {
@Override
public void onClick(View view){
final Dialog mDateTimeDialog = new Dialog(MainActivity.this);
final RelativeLayout mDateTimeDialogView = (RelativeLayout) getLayoutInflater().inflate(R.layout.date_time_dialog, null);
final DateTimePicker mDateTimePicker = (DateTimePicker) mDateTimeDialogView.findViewById(R.id.DateTimePicker);
// mDateTimePicker.setDateChangedListener();
((Button) mDateTimeDialogView.findViewById(R.id.SetDateTime)).setOnClickListener(new OnClickListener() {
public void onClick(View v) {
mDateTimePicker.clearFocus();
int hour = mDateTimePicker.getHour();
String result_string = mDateTimePicker.getMonth() +" "+ String.valueOf(mDateTimePicker.getDay()) + ", " + String.valueOf(mDateTimePicker.getYear())
+ " " +(mDateTimePicker.getHour()<=9? String.valueOf("0"+mDateTimePicker.getHour()) : String.valueOf(mDateTimePicker.getHour())) + ":" + (mDateTimePicker.getMinute()<=9?String.valueOf("0"+mDateTimePicker.getMinute()):String.valueOf(mDateTimePicker.getMinute()))+" "+mDateTimePicker.getMeridiem();
editText.setText(result_string);
mDateTimeDialog.dismiss();
}
});
// Cancel the dialog when the "Cancel" button is clicked
((Button) mDateTimeDialogView.findViewById(R.id.CancelDialog)).setOnClickListener(new OnClickListener() {
public void onClick(View v) {
// TODO Auto-generated method stub
mDateTimeDialog.cancel();
}
});
// Reset Date and Time pickers when the "Reset" button is clicked
((Button) mDateTimeDialogView.findViewById(R.id.ResetDateTime)).setOnClickListener(new OnClickListener() {
public void onClick(View v) {
// TODO Auto-generated method stub
mDateTimePicker.reset();
}
});
// Setup TimePicker
// No title on the dialog window
mDateTimeDialog.requestWindowFeature(Window.FEATURE_NO_TITLE);
// Set the dialog content view
mDateTimeDialog.setContentView(mDateTimeDialogView);
// Display the dialog
mDateTimeDialog.show();
}
});
}
}
推荐文章
- 警告:API ' variable . getjavacompile()'已过时,已被' variable . getjavacompileprovider()'取代
- 安装APK时出现错误
- 碎片中的onCreateOptionsMenu
- TextView粗体通过XML文件?
- 如何使线性布局的孩子之间的空间?
- DSL元素android.dataBinding。enabled'已过时,已被'android.buildFeatures.dataBinding'取代
- ConstraintLayout:以编程方式更改约束
- PANIC: AVD系统路径损坏。检查ANDROID_SDK_ROOT值
- 如何生成字符串类型的buildConfigField
- Recyclerview不调用onCreateViewHolder
- Android API 21工具栏填充
- Android L中不支持操作栏导航模式
- 如何在TextView中添加一个子弹符号?
- PreferenceManager getDefaultSharedPreferences在Android Q中已弃用
- 在Android Studio中创建aar文件