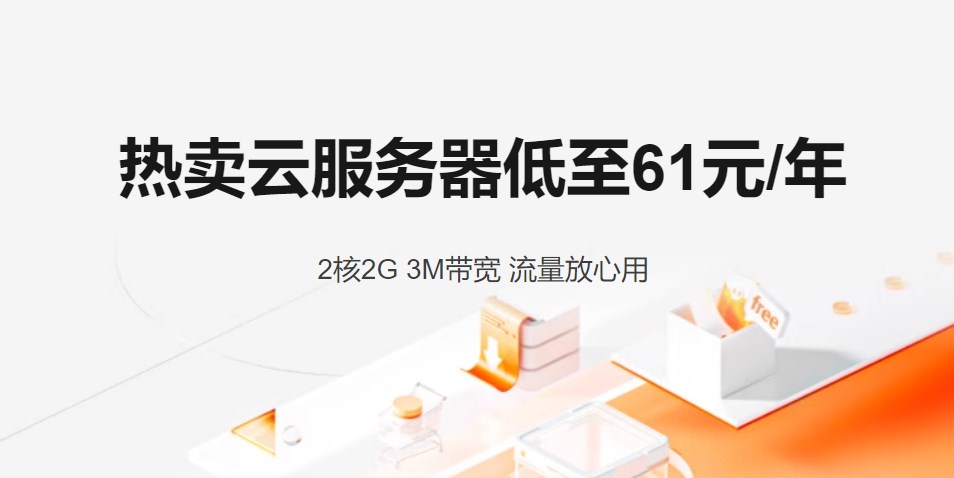现在我们可以向App Store提交应用的视频预览。根据苹果公司的说法,我们应该在iOS8设备和OSX 10.10设备上这样做。问题是你必须拥有所有不同的设备(4英寸、4.7英寸、5.5英寸和iPad)。
还有别的选择吗?
我想拍一段模拟器的视频。问题是,当以100%分辨率显示时,设备屏幕比我的全高清显示器还大。任何解决方案,可以捕捉视频从模拟器的全分辨率?
编辑:
因为很多人都在回答我没有问的问题让我说
记录一个设备大小并缩放它不是我要求的
我问的不是如何录制应用预览
-我问的不是你怎么做预告片;
我想问的是,如果模拟器无法在屏幕上显示,你能否以100%分辨率录制视频?
你应该在优胜美地使用QuickTime连接并记录你的iOS设备的屏幕。
iPhone的肖像
录制完成后,可以使用iMovie编辑视频。当你在制作iPhone人像应用预览时,分辨率必须是1080x1920,但iMovie只能在16:9 (1920x1080)导出。
一种解决方案是导入分辨率为1080x1920的录制视频,并将其旋转90度。然后以1920x1080的尺寸导出电影,并使用ffmpeg和以下命令将导出的视频向后旋转90度
ffmpeg -i Landscape.mp4 -vf "transpose=1" Portrait.mp4
iPad
iPad稍微复杂一点,因为它需要1200x900(4:3)的分辨率,但iMovie只能导出16:9的分辨率。
这是我所做的。
在iPad Air上录制电影(1200x900, 4:3)
导入到iMovie,导出为1920x1080,16:9 (iPadLandscape16_9-1920x1080.mp4)
将左右黑条移至1440x1080的视频。一杆的宽度为240
ffmpeg -i ipad庭园16_9-1920x1080.mp4 -filter:v "crop=1440:1080:240:0" -c:一个拷贝ipad庭园4_3-1440x1080.mp4
缩小电影到1220x900
ffmpeg -i ipad庭园4_3-1440x1080.mp4 -filter:v scale=1200:-1: -c:a copy ipad庭园4_3-1200x900.mp4
摘自我在苹果开发者论坛上的回答