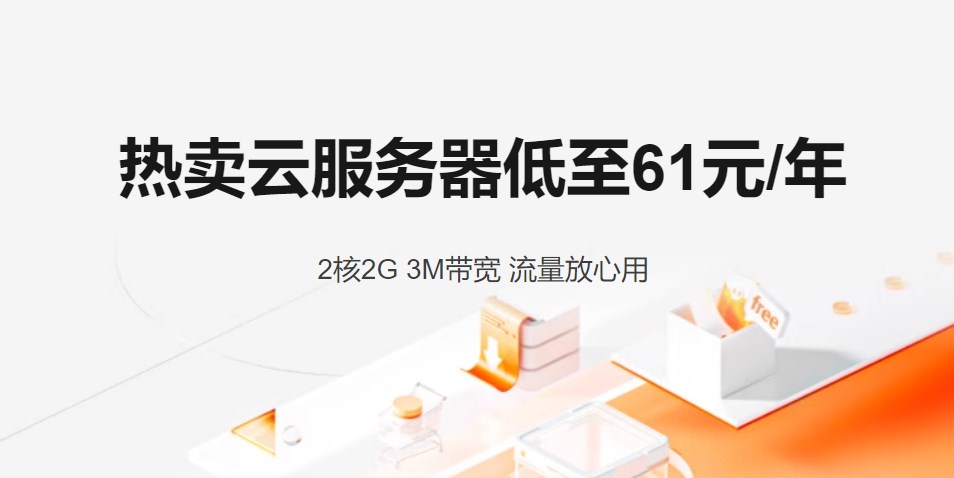现在我们可以向App Store提交应用的视频预览。根据苹果公司的说法,我们应该在iOS8设备和OSX 10.10设备上这样做。问题是你必须拥有所有不同的设备(4英寸、4.7英寸、5.5英寸和iPad)。
还有别的选择吗?
我想拍一段模拟器的视频。问题是,当以100%分辨率显示时,设备屏幕比我的全高清显示器还大。任何解决方案,可以捕捉视频从模拟器的全分辨率?
编辑:
因为很多人都在回答我没有问的问题让我说
记录一个设备大小并缩放它不是我要求的
我问的不是如何录制应用预览
-我问的不是你怎么做预告片;
我想问的是,如果模拟器无法在屏幕上显示,你能否以100%分辨率录制视频?
我也面临着同样的问题。它有一个非常简单的解决方案,对我来说很管用。只需遵循以下步骤:
1.在iMovie中制作一个预览视频。
2.使用共享文件选项导出视频。选择1920x1080,因为它可以用于5S和6 +。
3.下载Appshow for Mac by techsmith (https://www.techsmith.com/techsmith-appshow.html)。它是专门为制作应用程序预览视频。但我不推荐它制作视频,而只是用于导出。
4.选择一个新的应用预览视频,并通过选择更少的帧来自定义它,你可以稍后删除。
5.将iMovie视频导入这个模板。在右上角,你可以选择任何你想要的分辨率,appshow有应用程序预览所需的所有分辨率。
6.最后,只需选择设备并导出所选分辨率的视频。
苹果模拟器用户指南在“使用命令行截图或录制视频”段落中写道:
您可以使用xcrun命令行实用程序截取屏幕截图或录制模拟器窗口的视频。
要录制视频,请使用终端中的recordVideo操作:
xcrun simctl io booted recordVideo <filename>.<extension>
注意,该文件将在终端的当前目录中创建。
如果你想将视频文件保存在你的桌面文件夹中,使用以下命令:
xcrun simctl io booted recordVideo ~/Desktop/<filename>.<extension>
要停止录制,请在终端中按Control-C。
您可以使用以下工具免费完成此工作。你至少需要一台真正的设备(我用的是iPhone 5)。
使用简单但出色的appshow捕获视频(注意,这是一个非常简陋的工具,但非常容易学习)。这将以本机设备分辨率(640x1136)导出。
使用ffmpeg调整大小。由于四舍五入,你可以直接在分辨率之间切换,但你必须超大,然后裁剪。
ffmpeg -i video.mov -filter:v scale=1084:1924 -c:a copy video_1084.mov
ffmpeg -i video_1084.mov -filter:v "crop=1080:1920:0:0" -c:a copy video_1080.mov
对于iPad,你可以裁剪然后添加一个信箱。然而,像这样的裁剪通常不会产生与你的应用程序在iPad上的效果完全相同的视频。YMMV。
ffmpeg -i video.mov -filter:v "crop=640:960:0:0" -c:a copy video_640_960.mo
ffmpeg -i video_640_960.mov -filter:v "pad=768:1024:64:32" -c:a copy video_768_1024.mov
ffmpeg -i video_768_1024.mov -filter:v scale=900:1200 -c:a copy video_900_1200.mov