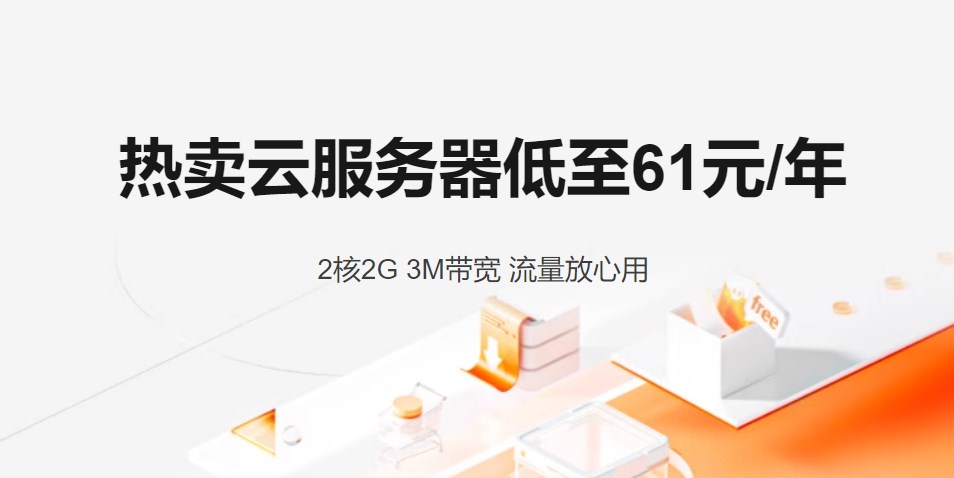我正在尝试使用命令行程序转换将PDF转换为图像(JPEG或PNG)。这是我正在转换的pdf文件之一。
我想让程序去掉多余的空白,并返回足够高质量的图像,以便上标可以轻松读取。
这是我目前最好的尝试。正如你所看到的,修剪工作很好,我只是需要锐化的分辨率相当多。这是我正在使用的命令:
convert -trim 24.pdf -resize 500% -quality 100 -sharpen 0x1.0 24-11.jpg
我试着做了以下有意识的决定:
调整它的大小(对分辨率没有影响)
尽可能提高质量
使用-锐化(我已经尝试了一系列值)
任何建议,请在最终的PNG/JPEG图像的分辨率更高,将非常感谢!
在投票之前请注意,这个解决方案是针对使用图形界面的Gimp的,而不是使用命令行的ImageMagick的,但它作为一个替代方案对我来说效果非常好,这就是为什么我发现有必要在这里分享它。
按照这些简单的步骤从PDF文档中提取任何格式的图像
Download GIMP Image Manipulation Program
Open the Program after installation
Open the PDF document that you want to extract Images
Select only the pages of the PDF document that you would want to extract images from.
N/B: If you need only the cover images, select only the first page.
Click open after selecting the pages that you want to extract images from
Click on File menu when GIMP when the pages open
Select Export as in the File menu
Select your preferred file type by extension (say png) below the dialog box that pops up.
Click on Export to export your image to your desired location.
You can then check your file explorer for the exported image.
这是所有。
我希望这对你们有帮助
看来以下方法是有效的:
convert \
-verbose \
-density 150 \
-trim \
test.pdf \
-quality 100 \
-flatten \
-sharpen 0x1.0 \
24-18.jpg
它的结果是左图。将其与我的原始命令的结果进行比较(右侧的图像):
(为了真正看到和欣赏两者之间的差异,右键单击每个,并选择“在新选项卡中打开图像…”)
还要记住以下事实:
右边最糟糕的模糊图像的文件大小为1.941.702字节(1.85 MByte)。
它的分辨率是3060x3960像素,使用16位RGB颜色空间。
左边图像比较清晰,文件大小为337.879字节(330 kByte)。
它的分辨率是758x996像素,使用8位灰色空间。
所以,不需要调整大小;添加-density标志。密度值150很奇怪——尝试一个范围的值会导致图像在两个方向上看起来都很糟糕!
这里的Linux用户:我尝试了转换命令行实用程序(PDF到PNG),我对结果不满意。我发现这样做更简单,效果也更好:
使用PDFTK提取PDF页面
例如:PDFTK file.pdf cat 3输出page3.pdf
用GIMP打开(导入)该pdf
重要:改变导入分辨率从100到300或600像素/英寸
在GIMP导出为PNG(更改文件扩展名为。PNG)
编辑:
根据评论的要求,添加了图片。转换命令使用:
Convert -density 300 -trim struct2vec.pdf -quality 100 struct2vec.png
GIMP: 300dpi进口(px/in);导出为PNG压缩级别3。
我没有在命令行上使用GIMP(回复:我的评论,在下面)。