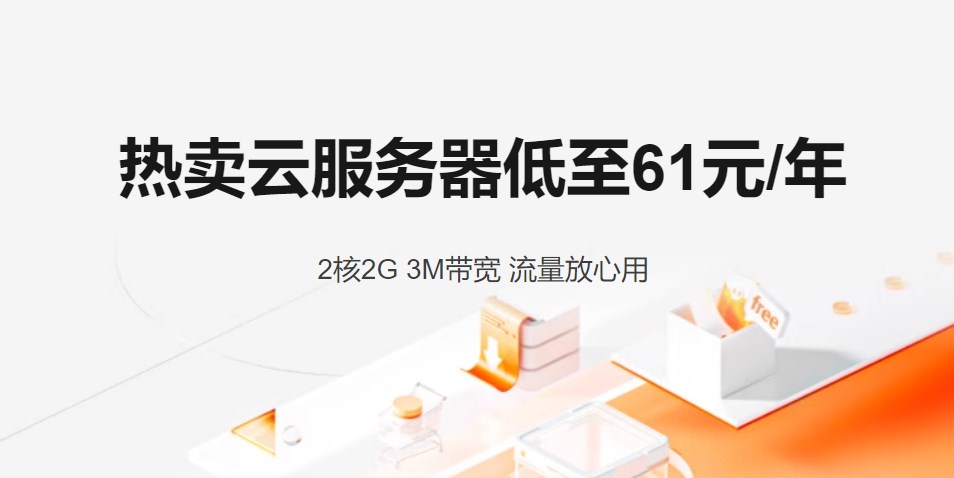我正在尝试使用命令行程序转换将PDF转换为图像(JPEG或PNG)。这是我正在转换的pdf文件之一。
我想让程序去掉多余的空白,并返回足够高质量的图像,以便上标可以轻松读取。
这是我目前最好的尝试。正如你所看到的,修剪工作很好,我只是需要锐化的分辨率相当多。这是我正在使用的命令:
convert -trim 24.pdf -resize 500% -quality 100 -sharpen 0x1.0 24-11.jpg
我试着做了以下有意识的决定:
调整它的大小(对分辨率没有影响)
尽可能提高质量
使用-锐化(我已经尝试了一系列值)
任何建议,请在最终的PNG/JPEG图像的分辨率更高,将非常感谢!
在ImageMagick中,你可以做“超级采样”。您可以指定一个较大的密度,然后根据最终输出大小调整大小。以你的图片为例:
convert -density 600 test.pdf -background white -flatten -resize 25% test.png
下载图像以完整的分辨率进行比较。
如果您希望进行进一步处理,我不建议将其保存为JPG。
如果你想要输出与输入相同的大小,那么将大小调整为密度与72之比的倒数。例如,-density 288和-resize 25%。288=4*72, 25%=1/4
密度越大,得到的质量越好,但需要更长的加工时间。
看来以下方法是有效的:
convert \
-verbose \
-density 150 \
-trim \
test.pdf \
-quality 100 \
-flatten \
-sharpen 0x1.0 \
24-18.jpg
它的结果是左图。将其与我的原始命令的结果进行比较(右侧的图像):
(为了真正看到和欣赏两者之间的差异,右键单击每个,并选择“在新选项卡中打开图像…”)
还要记住以下事实:
右边最糟糕的模糊图像的文件大小为1.941.702字节(1.85 MByte)。
它的分辨率是3060x3960像素,使用16位RGB颜色空间。
左边图像比较清晰,文件大小为337.879字节(330 kByte)。
它的分辨率是758x996像素,使用8位灰色空间。
所以,不需要调整大小;添加-density标志。密度值150很奇怪——尝试一个范围的值会导致图像在两个方向上看起来都很糟糕!
我真的没有很好的转换成功[更新2020年5月:实际上:它几乎从来没有为我工作],但我有非常好的pdftoppm成功。下面是几个从PDF生成高质量图像的例子:
[Produces ~25 MB-sized files per pg] Output uncompressed .tif file format at 300 DPI into a folder called "images", with files being named pg-1.tif, pg-2.tif, pg-3.tif, etc:
mkdir -p images && pdftoppm -tiff -r 300 mypdf.pdf images/pg
[Produces ~1MB-sized files per pg] Output in .jpg format at 300 DPI:
mkdir -p images && pdftoppm -jpeg -r 300 mypdf.pdf images/pg
[Produces ~2MB-sized files per pg] Output in .jpg format at highest quality (least compression) and still at 300 DPI:
mkdir -p images && pdftoppm -jpeg -jpegopt quality=100 -r 300 mypdf.pdf images/pg
要了解更多解释、选项和示例,请参阅我的完整答案:
https://askubuntu.com/questions/150100/extracting-embedded-images-from-a-pdf/1187844 1187844。
相关:
[如何将PDF转换为可搜索的PDF w/pdf2searchablepdf] https://askubuntu.com/questions/473843/how-to-turn-a-pdf-into-a-text-searchable-pdf/1187881#1187881
交联:
如何将一个PDF转换成JPG与命令行在Linux?
https://unix.stackexchange.com/questions/11835/pdf-to-jpg-without-quality-loss-gscan2pdf/585574#585574
我使用的是pdf2image。一个简单的python库,工作起来很有魅力。
首先在非linux机器上安装poppler。你可以下载压缩包。在“程序文件”中解压,并将bin添加到“机器路径”中。
之后,你可以像这样在python类中使用pdf2image:
from pdf2image import convert_from_path, convert_from_bytes
images_from_path = convert_from_path(
inputfile,
output_folder=outputpath,
grayscale=True, fmt='jpeg')
我不擅长python,但能够使它的exe。
稍后,您可以使用带有文件输入和输出参数的exe。我已经在c#中使用了它,事情工作得很好。
图像质量好。OCR工作正常。
我使用开源java pdf引擎icepdf。检查办公室演示。
package image2pdf;
import org.icepdf.core.exceptions.PDFException;
import org.icepdf.core.exceptions.PDFSecurityException;
import org.icepdf.core.pobjects.Document;
import org.icepdf.core.pobjects.Page;
import org.icepdf.core.util.GraphicsRenderingHints;
import javax.imageio.ImageIO;
import java.awt.image.BufferedImage;
import java.awt.image.RenderedImage;
import java.io.File;
import java.io.FileNotFoundException;
import java.io.IOException;
public class pdf2image {
public static void main(String[] args) {
Document document = new Document();
try {
document.setFile("C:\\Users\\Dell\\Desktop\\test.pdf");
} catch (PDFException ex) {
System.out.println("Error parsing PDF document " + ex);
} catch (PDFSecurityException ex) {
System.out.println("Error encryption not supported " + ex);
} catch (FileNotFoundException ex) {
System.out.println("Error file not found " + ex);
} catch (IOException ex) {
System.out.println("Error IOException " + ex);
}
// save page captures to file.
float scale = 1.0f;
float rotation = 0f;
// Paint each pages content to an image and
// write the image to file
for (int i = 0; i < document.getNumberOfPages(); i++) {
try {
BufferedImage image = (BufferedImage) document.getPageImage(
i, GraphicsRenderingHints.PRINT, Page.BOUNDARY_CROPBOX, rotation, scale);
RenderedImage rendImage = image;
try {
System.out.println(" capturing page " + i);
File file = new File("C:\\Users\\Dell\\Desktop\\test_imageCapture1_" + i + ".png");
ImageIO.write(rendImage, "png", file);
} catch (IOException e) {
e.printStackTrace();
}
image.flush();
}catch(Exception e){
e.printStackTrace();
}
}
// clean up resources
document.dispose();
}
}
我也尝试过imagemagick和pdftoppm, pdftoppm和icepdf的分辨率都比imagemagick高。