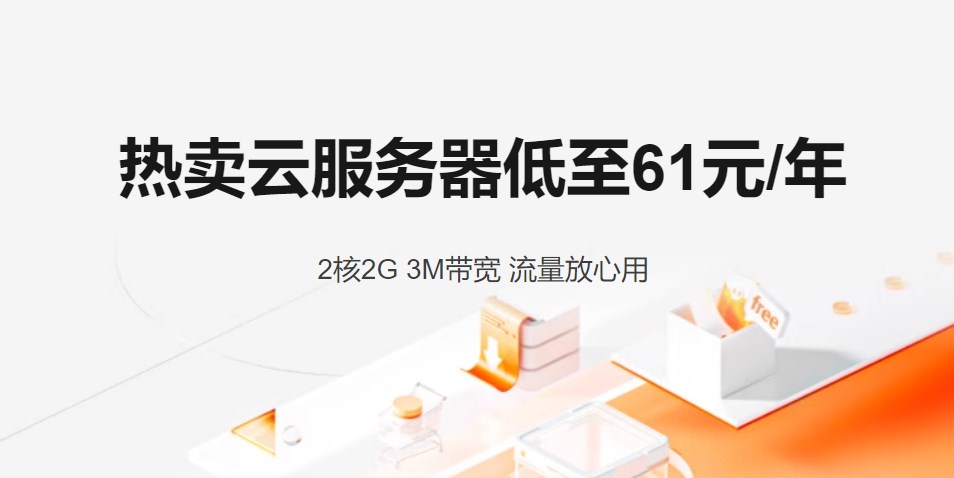我试图用pyplot绘制一个简单的图形,例如:
import matplotlib.pyplot as plt
plt.plot([1,2,3],[5,7,4])
plt.show()
但是这个图没有出现,我得到了以下消息:
UserWarning: Matplotlib is currently using agg, which is a non-GUI backend, so cannot show the figure.
我在几个地方看到必须使用以下命令更改matplotlib的配置:
import matplotlib
matplotlib.use('TkAgg')
import matplotlib.pyplot as plt
我这样做了,但得到了一个错误消息,因为它找不到一个模块:
ModuleNotFoundError: No module named 'tkinter'
然后,我尝试使用pip install tkinter(在虚拟环境中)安装“tkinter”,但它没有找到它:
Collecting tkinter
Could not find a version that satisfies the requirement tkinter (from versions: )
No matching distribution found for tkinter
我还应该提到,我是在使用虚拟环境的Pycharm Community Edition IDE上运行所有这些,并且我的操作系统是Linux/Ubuntu 18.04。
我想知道我如何解决这个问题,以便能够显示图形。